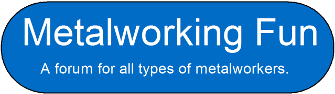There has been some discussion on creating PDF documents of some of the material on this site. One of my suggestions was for a footer to be added to reference the author of the content and to reference the web site. It was suggested that this process be written up, so I have decided to do just that. I have also combined the process of adding a footer with compiling a PDF from multiple files, as well as document protection.
First off, a disclaimer: I am not an expert on Adobe Acrobat and this simply outlines the method that I use and what works for me. There are many features in Acrobat that may produce similar or better results than the ones I will show. I am using Acrobat Professional 8.0, so you may not be able to do all of what I am showing in previous versions and the steps shown may differ between versions.
With that out of the way, lets get started. I am going to show the process of making a single PDF file from several PDF files, adding a footer and then adding protection. I am actually going to show this using the pantograph files that TomG posted and I am doing this for my own personal use. However, if Tom is in agreement, I will make the single file available. However, you could download the individual files and follow along.
First of we want to create a single PDF file from the several PDF files that we have available. Open Acrobat and select From Multiple Files from the "Create PDF" button (or from "File" on the menu bar, then select "Create PDF" if your version of Acrobat doesn't have the Create PDF button).
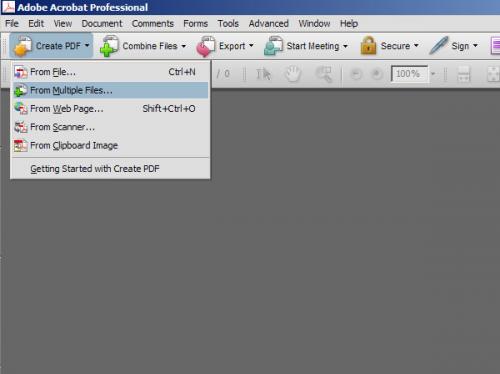
The Combine Files window will open, where you can browse for files or add an entire folder. You can also drag and drop files into the window. You will see below that I have added all the pantograph PDF files. At the bottom of the file window, you will see three buttons, which allow you to change the order in which the files appear, as well as delete any files. I leave the file size and conversion settings as default but you may wish to experiment with the different options.
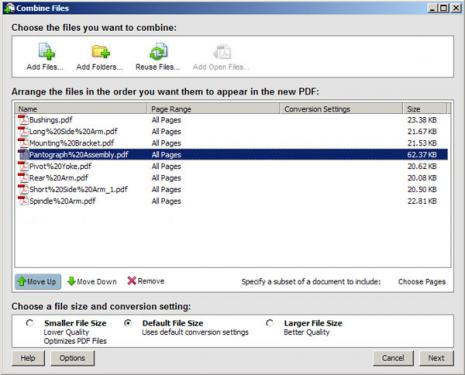
Once you have all the files you wish to include, click next. You will then be asked if you wish to merge the files into a single PDF or assemble a PDF package. In this case, we want to merge the files into a single PDF. Note that the order of the files has changed. This is the final order I decided upon.
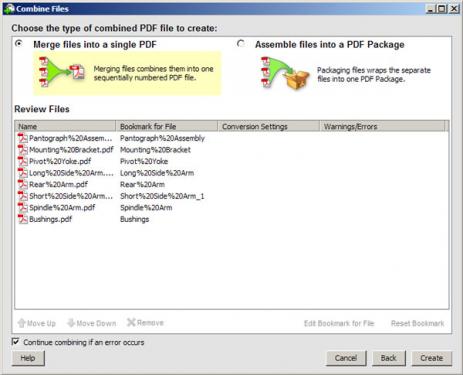
Click on the Create button and Acrobat will process the files and upon completion you will see the following screen:
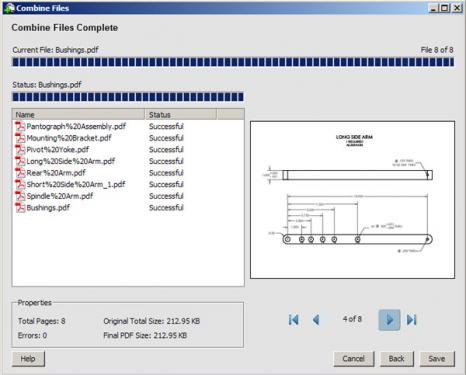
You can preview the completed file by using the direction buttons underneath the preview window (currently viewing page 4). You can save the file if you are satisfied with the results, or you can go back and change the order of files and/or the settings. You can also cancel the process. Below you can see the saved file (Pantograph.pdf).
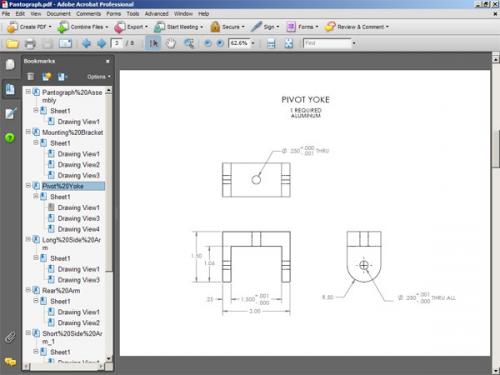
Here I have opened the Bookmarks menu in Acrobat and you can see that the multiple page PDF files that make up this PDF are bookmarked according to their original file names (as such, you may with to rename the individual files before combining them).
Edit: I have clarified the Create PDF step, as some versions of Acrobat may not show the Create PDF button and you have to go through the menu.
First off, a disclaimer: I am not an expert on Adobe Acrobat and this simply outlines the method that I use and what works for me. There are many features in Acrobat that may produce similar or better results than the ones I will show. I am using Acrobat Professional 8.0, so you may not be able to do all of what I am showing in previous versions and the steps shown may differ between versions.
With that out of the way, lets get started. I am going to show the process of making a single PDF file from several PDF files, adding a footer and then adding protection. I am actually going to show this using the pantograph files that TomG posted and I am doing this for my own personal use. However, if Tom is in agreement, I will make the single file available. However, you could download the individual files and follow along.
First of we want to create a single PDF file from the several PDF files that we have available. Open Acrobat and select From Multiple Files from the "Create PDF" button (or from "File" on the menu bar, then select "Create PDF" if your version of Acrobat doesn't have the Create PDF button).
The Combine Files window will open, where you can browse for files or add an entire folder. You can also drag and drop files into the window. You will see below that I have added all the pantograph PDF files. At the bottom of the file window, you will see three buttons, which allow you to change the order in which the files appear, as well as delete any files. I leave the file size and conversion settings as default but you may wish to experiment with the different options.
Once you have all the files you wish to include, click next. You will then be asked if you wish to merge the files into a single PDF or assemble a PDF package. In this case, we want to merge the files into a single PDF. Note that the order of the files has changed. This is the final order I decided upon.
Click on the Create button and Acrobat will process the files and upon completion you will see the following screen:
You can preview the completed file by using the direction buttons underneath the preview window (currently viewing page 4). You can save the file if you are satisfied with the results, or you can go back and change the order of files and/or the settings. You can also cancel the process. Below you can see the saved file (Pantograph.pdf).
Here I have opened the Bookmarks menu in Acrobat and you can see that the multiple page PDF files that make up this PDF are bookmarked according to their original file names (as such, you may with to rename the individual files before combining them).
Edit: I have clarified the Create PDF step, as some versions of Acrobat may not show the Create PDF button and you have to go through the menu.
Hunting American dentists since 2015.